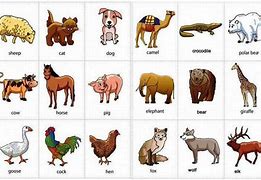Cara Memperbaiki Slot Kartu Sim Yang Tidak Terdeteksi
Cara Memperbaiki HP Nokia kartu SIM Tidak Terbaca
Jika permasalahannya karena kotor atau korosi, cara penanganannya mudah. Akan tetapi jika permasalahannya disebabkan jalur pada slot tempat SIM Card diletakkan, atau penyebab lainnya yang berkaitan dengan hardware Nokia, penangannya akan susah.
Namun bila masih di tahap mudah seperti ini, berikut adalah langkah-langkah cara memperbaiki HP Nokia kartu sim tidak terbaca:
Bila cara memperbaiki HP Nokia kartu SIM tidak terbaca ini masih tidak berhasil, sebaiknya Anda membawa ke tukang service atau membeli HP baru.
Anda pasti akan merasa sangat tegang ketika perangkat Anda menampilkan pesan "Kartu SD tidak terbaca". Faktanya, inilah yang ditakuti semua orang saat menggunakan kartu SD. Pada saat itu, Anda pasti akan teringat tentang jutaan video, gambar, dan file yang mungkin tidak akan pernah bisa Anda pulihkan. Itu berarti penelitian dan jerih payah seumur hidup menjadi sia-sia.
Nah, tapi itu belum berakhir! Ternyata, Anda dapat memulihkan file Anda dengan aman, meskipun kartu memori tidak terbaca. Dalam artikel ini, kami akan menunjukkan kepada Anda metode sederhana dan efektif yang dapat digunakan untuk memperbaiki pesan kesalahan tersebut.
Bagian 5: Cara Merawat Kartu SD Supaya Awet
Peran kartu SD itu sangat penting karena merupakan sangat membantu begitu banyak perangkat digital. Oleh karena itu, sangat penting untuk mengetahui cara merawat kartu SD Anda untuk menghindari kerusakan.
Anda membutuhkan kinerja optimal dari kartu memori Anda. Oleh karena itu, Anda perlu menghapus gambar-gambar sebelumnya di kartu memori Anda. Meskipun beberapa kartu dijual sebagai "pra-format", sebaiknya format kartu Anda sebelum digunakan. Melakukan format akan me-restore kartu Anda ke format yang mudah dikenali oleh perangkat Anda.
Selalu awasi kapasitas penyimpanan kartu SD Anda. Jadi, saat mengambil foto atau video baru, pastikan kartu Anda jangan sampai penuh. Menambahkan file saat kartu memori Anda sudah penuh dapat memicu kesalahan write.
Format ulang kartu Anda daripada menghapus file di dalamnya. Dengan melakukan ini, Anda bisa me-restore kartu SD Anda ke format yang lebih mudah dikenali. Selain itu, ini akan mengurangi kemungkinan Anda untuk mendapatkan pesan "kartu memori tidak muncul".
Kami akui bahwa memang lebih baik menghemat saat membeli kartu SD. Namun, penting bagi Anda untuk menggunakan kartu SD berkualitas dari merek ternama seperti Lexar dan SanDisk, terlepas dari biayanya.
Anda dapat merusak kartu memori jika Anda mematikan perangkat secara tiba-tiba. Ingatlah tips ini, terutama saat Anda sedang mendownload file di kartu SD Anda.
Ini merupakan pengetahuan yang cukup penting agar Anda dapat menghindari dan memperbaiki pesan "kartu SD tidak terbaca" dari perangkat Anda. Dengan tips yang kami bagikan ini, Anda tidak perlu membuang kartu SD Anda yang rusak. Selain itu, ini juga tidak akan membuat Anda merasa stres karena khawatir tentangcara me-restore foto dari kartu SD.
Video Panduan tentang Pemulihan Foto Kartu SD
Akses Foto Kartu SD dengan Pemulihan Foto Recoverit
Pemulihan Foto Recoveritadalah solusi untuk mengakses foto yang hilang dari kartu SD yang rusak. Dengan antarmuka yang ramah pengguna, Pemulihan Data Recoverit akan membantu Anda memulihkan foto yang hilang dengan mudah. Selain itu, ini efektif untuk mendapatkan kembali format file apa pun dan juga berfungsi di Windows 11/10/8/7/XP/Vista dan Mac OS X 10.10 - macOS 13 (Ventura).
Cara Melakukan Pemulihan Foto Kartu SD
Anda memerlukan bantuan software pihak ketiga seperti Recoverit untuk me-restore data dari kartu SD yang rusak. Pada bagian ini, kami akan menunjukkan kepada Anda panduan langkah demi langkah tentang cara memulihkan gambar Anda yang hilang dari kartu SD yang rusak atau korup. Jadi, mari kita pelajari langkah-langkah ini bersama!
Untuk memulihkan gambar yang hilang dari kartu SD Anda, Anda harus memilih lokasi tempat foto Anda hilang secara spesifik. Di sini, pilih huruf yang dimiliki kartu SD Anda dan klik mulai untuk melanjutkan. Pastikan Anda mengklik drive yang tepat untuk menghemat waktu dan tenaga.
Mulai proses pemindaian. Recoverit menggunakan algoritma pencarian mendalam untuk mengembalikan file Anda terlepas dari kapan Anda menghapusnya. Terkadang, Anda mungkin perlu menggulir ke bawah untuk mendapatkan file yang diinginkan.
Anda dapat mempratinjau file yang Anda inginkan sebelum memulihkannya. Ya, proses pemindaian akhirnya sudah selesai. Pilih gambar atau file yang ingin Anda restore lalu silakan pratinjau. Setelah Anda mengidentifikasi file, klik "Pulihkan" untuk mengembalikan foto yang terhapus dari kartu SD Anda.
Jangan Terburu-buru! Bagian selanjutnya ini sangat penting karena kebanyakan orang membuat kesalahan dengan menempatkan file yang dipulihkan di kartu SD yang sama. Anda harus selalu menyimpan file yang direstore ke drive eksternal lain atau ke komputer Anda. Tidak setiap file akan berfungsi. Ada kemungkinan besar untuk mendapatkan kembali file Anda dengan utuh jika baru file tersebut saja dihapus.
Bagian 1. Memperbaiki Kartu SD yang Tidak Terdeteksi di Ponsel Android
Diterapkan untuk Memperbaiki error kartu SD tidak terdeteksi di ponsel Android yang mendukung perluasan ruang penyimpanan.
Apa yang harus saya lakukan jika kartu SD saya tidak terdeteksi di ponsel?Jangan panik! Cobalah dua metode berikut ini untuk membuat kartu SD Anda muncul di ponsel:
Perbaikan 2. Pulihkan Data Kartu SD dan Format ke FAT32
Ketika kartu SD dipasang dengan benar tetapi tidak muncul di ponsel, kemungkinan alasannya adalah kartu SD memiliki sistem file yang tidak didukung oleh ponsel. Solusi terbaik adalah dengan memformat kartu SD ke FAT32.
Karena memformat akan menghapus semua file di kartu SD, maka Anda harus memulihkan data dari kartu SD sebelum memformatnya ke FAT32. Untuk melakukannya, Anda memiliki dua opsi:
Pulihkan Data dari Kartu SD Android
Perangkat lunak pemulihan data profesional - EaseUS Data Recovery Wizard akan membantu Anda memulihkan dan mengekstrak semua data memori/kartu SD Android dalam tiga langkah.
Ikuti langkah-langkah di bawah ini untuk mendapatkan semua file pribadi Anda dari kartu SD:
Langkah 1: Hubungkan kartu Anda ke PC
Masukkan kartu ke card reader, dan hubungkan card reader yang berisi kartu tersebut ke komputer yang sehat dan tidak terinfeksi virus.
Langkah 2: Jalankan perangkat lunak pemulihan data EaseUS dan pindai kartunya.
Buka EaseUS Data Recovery Wizard di PC Anda dan pilih kartu Anda di bawah kolom Perangkat Eksternal. Kemudian klik Pindai untuk mulai menemukan data yang hilang pada kartu SD Anda sekarang.
Langkah 3: Periksa dan pulihkan data yang hilang.
Anda dapat memeriksa dan melihat pratinjau file yang ditemukan dengan mengklik dua kali masing-masing file. Kemudian klik Pulihkan untuk menyimpan file ke lokasi yang aman di PC Anda atau di penyimpanan eksternal.
Format Kartu SD ke FAT32
Sekarang Anda dapat memformat kartu SD ke FAT32 dan membuatnya dapat dibaca kembali di ponsel Anda. Di sini, kami akan menunjukkan cara memformat kartu SD ke FAT32 dengan menggunakan utilitas "Manajemen Disk":
Langkah 1. Masukkan kartu SD ke PC Anda, klik kanan "This PC" dan pilih "Manage".
Langkah 2. Buka "Disk Management", klik kanan pada kartu SD, dan pilih "Format".
Langkah 3. Atur sistem file kartu SD sebagai FAT32 dan klik "OK".
Langkah 4. Simpan data yang dipulihkan sebelumnya ke kartu SD, lalu cabut dengan hati-hati, dan masukkan kembali ke ponsel Android Anda.
Langkah 5. Restart ponsel Anda dan periksa apakah file dan kartu SD muncul. Jika tidak, kembali ke Perbaikan 2 di Bagian 1 untuk memasang kartu SD.
Setelah Anda mengikuti langkah-langkah ini, kartu memori atau kartu SD Anda sekarang dapat dibaca dan dideteksi oleh ponsel Android Anda. Anda dapat terus menggunakan kembali data yang dipulihkan sebelumnya di ponsel Anda.
Lepas dan Pasang Kembali Kartu SD di Ponsel
Langkah 1. Ketuk "Settings" di ponsel Anda dan pilih "Storage".
Langkah 2. Ketuk "Storage" > "SD Card" > "Mount".
Setelah ini, restart ponsel Anda dan periksa apakah Anda dapat mengakses kartu SD secara normal. Jika tidak berhasil, gunakan prosedur berikut untuk melepas dan memasang kembali kartu SD:
Langkah 1. Buka "Settings" di ponsel Android Anda.
Langkah 2. Ketuk pada "SD Card" dan ketuk "Unmount SD card". Klik "OK" untuk mengkonfirmasi.
Langkah 3. Sekarang pasang kembali kartu SD, matikan telepon Anda, cabut dan masukkan kembali kartu memori ke telepon Anda.
Langkah 4. Reboot ponsel Anda
Setelah ini, ponsel Anda seharusnya dapat membaca kartu SD dan Anda dapat menggunakan kembali file yang tersimpan di dalamnya.
Jika kartu SD masih tidak muncul di ponsel Anda, keluarkan kartu SD dari ponsel Anda dan sambungkan ke komputer Anda. Kemudian, coba metode perbaikan di bagian selanjutnya untuk membuat kartu SD Anda terdeteksi lagi.
Pindai dan Perbaiki Kartu SD yang Terbaca
Ada begitu banyak alasan mengapa kartu memori Anda tidak dapat dibaca. Terkadang, itu karena kerusakan fisik atau penggunaan jangka panjang. Jadi, jangan putus asa jika kartu memori Anda tidak terbaca.
Sambungkan ke komputer Anda dan pindai dengan bantuan software diagnostik kartu SD. Ini akan memunculkan opsi tentang cara memperbaikinya. Sebaliknya, Anda juga dapat mengubah huruf drive, karena sistem Anda mungkin tidak dapat membaca format kartu SD Anda, sehingga muncul pesan kesalahan tersebut.
Perbaikan 5. Tampilkan File Tersembunyi di Kartu SD dan Bersihkan Virus
Perlu dicatat bahwa terkadang virus atau infeksi malware dapat menyebabkan file di kartu SD disembunyikan, dan membuat Anda berpikir bahwa kartu tersebut tidak terdeteksi di ponsel atau PC Anda. Jangan khawatir jika Anda tidak tahu cara mengatasi persoalan ini.
Jika Anda mengikuti panduan di bawah ini, Anda akan mendapatkan kembali file tersembunyi di kartu SD Anda dan juga menghapus semua virus dengan mudah:
Tampilkan File Tersembunyi di Kartu SD
EaseUS CleanGenius adalah alat perbaikan komputer ramah pengguna yang aman dan ringan. Perangkat lunak ini merupakan alternatif sempurna untuk perintah CHKDSK. Gunakan alat praktis yang satu ini untuk memperbaiki sistem file yang rusak dengan mudah.
Langkah 1. Unduh EaseUS CleanGenius Gratis.
Langkah 2. Jalankan EaseUS CleanGenius, pilih "File Showing" di panel kiri. Selanjutnya, pilih drive target untuk dipindai.
Langkah 3. Setelah proses selesai, klik tombol View untuk memeriksa file yang tersembunyi.
Jangan lupa untuk menyimpan file ke perangkat lain yang aman dan lanjutkan dengan langkah-langkah berikut.
Bersihkan Virus dari Kartu SD
Langkah 1. Hubungkan kartu SD ke PC Anda.
Langkah 2. Unduh dan jalankan perangkat lunak anti-virus di komputer Anda.
Langkah 3. Pindai perangkat Anda dari virus atau malware dan hapus item yang terdeteksi.
Segera setelah proses selesai, Anda dapat menyimpan kembali data ke kartu SD Anda. Anda dapat dengan aman memasukkan kartu kembali ke telepon Anda, memanfaatkannya dan data lagi.
Bagikan untuk Membantu:
Dengan tetap berpegang pada solusi di atas, Anda dapat membuat kartu memori ponsel Android Anda muncul kembali tanpa kehilangan data apa pun. Jika Anda puas dengan hasilnya, silakan bagikan pengalaman Anda di Facebook dan bantu lebih banyak teman.